AirDrop funktioniert nicht bei dem Gerät wie MAC, iPhone oder iPad? Ein Problem, das recht häufig Nutzer nicht berücksichtigen ist, dass die Dateien nicht freigegeben oder die Geräte mehreren Metern voneinander entfernt sind, sodass der Datenaustausch nicht geht. Wir werden hier auf den Artikel Ursachen und Lösungen vorstellen, die das Problem beheben.
Was ist AirDrop?
Apple AirDrop ist ein kabelloses Datenübertragungssystem, das von Apple entwickelt wurde. Es wird auf Geräten mit iOS 7 oder neuer und auf Macs mit OS X Yosemite oder neuer verwendet. AirDrop funktioniert, indem es direkt zwischen den Geräten eine Verbindung herstellt und die Daten über WLAN überträgt.
Airdrop funktioniert nicht: Voraussetzungen überprüfen
Airdrop ist eine großartige Möglichkeit, Dateien zwischen Macs und iOS-Geräten auszutauschen, aber es funktioniert nicht immer. Wenn Sie Probleme haben, Airdrop zum Laufen zu bringen, stellen Sie sicher, dass auf beiden Geräten die neueste Version des Betriebssystems läuft.
Airdrop setzt außerdem voraus, dass auf beiden Geräten Bluetooth eingeschaltet ist und sie sich in einem Umkreis von 30 Meter voneinander befinden.
AirDrop auf iPhone und iPad funktioniert nicht
Wenn du Probleme mit AirDrop auf deinem iPhone oder iPad hast, gibt es ein paar Dinge, die du ausprobieren kannst.
- Prüfe, ob AirDrop aktiviert ist.
AirDrop ist auf allen kompatiblen Geräten mit iOS 11 und neuer standardmäßig aktiviert. Um dies zu überprüfen, öffne das Kontrollzentrum und suche nach dem AirDrop-Symbol. Wenn es nicht aktiviert ist, tippe es an. - Altenativ
Alternativ kannst du auch zu Einstellungen > Allgemein > AirDrop gehen und eine der Optionen unter „Empfangen von“ auswählen. Die Option „Nur für Kontakte“ soll verhindern, dass dir jemand nach Belieben Dateien per AirDrop sendet. Wenn du aber Probleme mit der Geräteerkennung hast, kann es helfen, die Option auf „Für alle“ zu ändern. - Stelle sicher, dass beide Geräte Wi-Fi und Bluetooth verwenden.
Damit AirDrop funktioniert, müssen auf beiden Geräten Wi-Fi und Bluetooth aktiviert sein. Wenn eines der beiden Geräte ausgeschaltet ist, funktioniert AirDrop nicht. - Starte deine Geräte neu.
Wenn AirDrop bisher nicht funktioniert, versuche, deine Geräte neu zu starten. Dadurch können oft kleinere Softwarefehler behoben werden, die verhindern, dass AirDrop richtig funktioniert. - Überprüfe, ob es Einschränkungen für AirDrop gibt.
Es gibt verschiedene Möglichkeiten, AirDrop einzuschränken. Wenn du eine dieser Einschränkungen hast, kann es sein, dass AirDrop dadurch nicht funktioniert.
Um zu prüfen, ob AirDrop auf einem iPhone oder iPad eingeschränkt ist, gehe zu Einstellungen > Allgemein > Einschränkungen. Wenn du eine Einschränkung für AirDrop siehst, stelle sicher, dass sie ausgeschaltet ist.
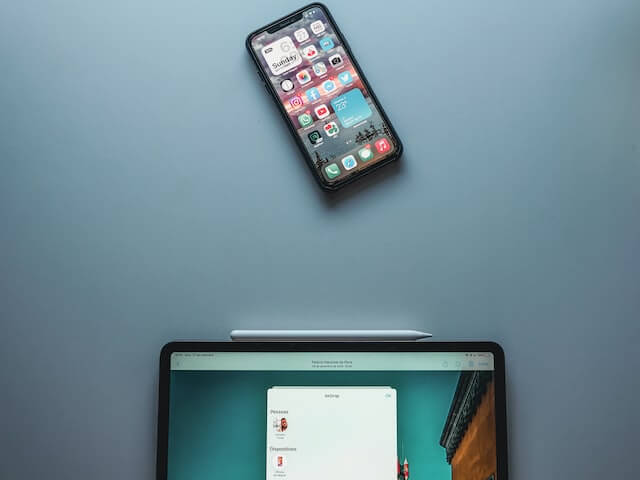
Blockiert die Firewall AirDrop?
Eine Firewall ist ein Netzwerksicherheitssystem, das den eingehenden und ausgehenden Netzwerkverkehr überwacht und kontrolliert. Sie kann dazu verwendet werden, AirDrop-Verbindungen auf einem Mac zu blockieren.
Gehen Sie dazu zu Systemeinstellungen > Sicherheit & Datenschutz > Firewall und aktivieren Sie die Option „Alle eingehenden Verbindungen blockieren“. Dadurch wird der Datenaustausch zwischen Ihrem Mac und anderen Geräten, die AirDrop verwenden, verhindert.
Wenn Sie weiterhin Probleme haben, versuchen Sie, beide Geräte neu zu starten. Wenn das nicht funktioniert, versuchen Sie, Ihren WiFi-Router zurückzusetzen.
Funktioniert immer noch nicht? Stellen Sie sicher, dass auf Ihrem Mac OS X Lion oder höher und auf Ihrem iOS-Gerät iOS 7 oder höher ausgeführt wird. Airdrop wird auf älteren Versionen dieser Betriebssysteme nicht unterstützt.
Ist AirDrop aktiviert?
AirDrop ist eine großartige Möglichkeit, Dateien zwischen Macs und iOS-Geräten auszutauschen, aber es ist nur verfügbar, wenn es aktiviert ist. Um zu prüfen, ob AirDrop auf Ihrem Mac aktiviert ist, öffnen Sie den Finder und suchen Sie das AirDrop-Symbol in der Seitenleiste.
Wenn Sie es nicht sehen, ist AirDrop deaktiviert. Auf einem iOS-Gerät können Sie im Kontrollzentrum überprüfen, ob AirDrop aktiviert ist.
Was tun, wenn Airdrop auf dem Mac nicht funktioniert?
Wenn Airdrop auf einem Mac nicht funktioniert, gibt es ein paar Möglichkeiten, die Sie ausprobieren können. Stellen Sie zunächst sicher, dass sowohl auf Ihrem Gerät als auch auf Ihrem Mac Bluetooth und WiFi aktiviert sind. Versuchen Sie dann, beide Geräte neu zu starten.
Wenn das nicht funktioniert, versuchen Sie, die Daten zwischen Ihren Geräten über eine andere Methode auszutauschen, z. B. über eine Internetverbindung. Wenn alles andere fehlschlägt, starten Sie Ihren Mac neu.
- Starten Finder.
- Auf der Seitenleiste finden Sie AirDrop.
- Überprüfen Sie die Einstellungen. Wählen Sie „Nur Kontakte“ oder „Jeden“ aus, damit Sie auch Daten empfangen können.
Probleme mit Wi-Fi und Bluetooth
Oft gibt es Probleme mit WiFi und Bluetooth auf dem iPhone oder iPad. Möglicherweise funktioniert das Kontrollzentrum nicht richtig oder die Geräte können keine Verbindung zueinander herstellen. In einigen Fällen kann ein Neustart des iPhones oder iPads das Problem beheben. Wenn das Problem jedoch weiterhin besteht, kann es erforderlich sein, die Netzwerkeinstellungen auf dem Gerät zurückzusetzen.
AirDrop funktioniert nicht
Firewall deaktivieren
Die meisten Macs verfügen über eine integrierte Firewall, die Ihren Computer vor bösartiger Software und nicht autorisierten Internetverbindungen schützt. Sie können die Firewall deaktivieren, um eingehende Verbindungen zuzulassen, oder sie aktivieren, um sie zu blockieren.
Die Datei ist zu groß
Passt die Dateigröße für den Airdrop? Die Größe der Datei überschreitet die Größenbeschränkungen, die Airdrop verarbeiten kann. Dies liegt wahrscheinlich daran, dass das Gerät nur über wenig Speicherplatz verfügt und der Speicher schnell erschöpft ist.
Ihr Gerät unterstützt AirDrop nicht
AirDrop ist eine großartige Möglichkeit, Dateien zwischen Geräten auszutauschen, aber leider unterstützen nicht alle Geräte diese Funktion. Wenn Sie jedoch ein älteres iOS-Gerät oder ein Gerät, das nicht von Apple hergestellt wurde, verwenden, können Sie die Vorteile dieser Technologie nicht nutzen.

